안녕하세요.
최근 새로 출시된 애플의 Macbook은 CPU가 기존 Intel 기반의 모델에서 자체 Apple M1 Silicon ARM 모델로 변경했습니다.
그에따라 개발을 하는데에 있어 다소 불편함을 겪고 있는 경우가 많을텐데요..
단적인 예시로 Android Emulator, iOS Simulator 및 build architecture 등의 과정에서 고초를 겪고 있을 수 있습니다.
저의 경우에도 그와 같은 어려움을 같이 겪어왔고 계속 미루던 로컬 Linux 개발 및 테스트 환경 구축을 위한 가상머신을 이전부터 구성하고자 했고 계속 미루다 이제서야 구축을 하게 되었습니다.
우선 이 글을 작성하는 현재 2021년 11월 23일 기준 가상머신 플랫폼 점유율 TOP인 VMWare, Oracle VIrtual Box 등은 아직 Apple M1 Silicon Chip 환경에서 호환이 되지 않습니다.
물론 갖가지 시스템 튜닝 혹은 개조와 같은 하지 않아도 될 불필요한 일을 추가적으로 해줌에 따라 될 수도 있겠지만 일반적인 방법이 아니라면 하지 않는편입니다.
결론적으로 저는 UTM이라는 가상머신 플랫폼을 사용하기로 했습니다.
이번에 M1 Chip 환경을 지원하는 가상머신을 알아보면서 처음 알게된 플랫폼인데요, 간단하게 UTM 설치와 추가적으로 Ubuntu 20.04 운영체제를 설치하는것까지 정리해보려 합니다.
우선 UTM 설치 링크와 Ubuntu 20.04 Disk ISO 이미지 파일을 설치할 수 있는 링크입니다.
UTM
Securely run operating systems on your Mac
mac.getutm.app
Ubuntu 20.04.3 LTS (Focal Fossa)
Select an image Ubuntu is distributed on three types of images described below. Desktop image The desktop image allows you to try Ubuntu without changing your computer at all, and at your option to install it permanently later. This type of image is what m
releases.ubuntu.com
먼저 UTM 설치 dmg 파일을 까고 설치가 완료되시면 다음과 같은 어플리케이션이 등장합니다.

1. [새 가상머신 만들기]

2. 가상머신 이름 설정
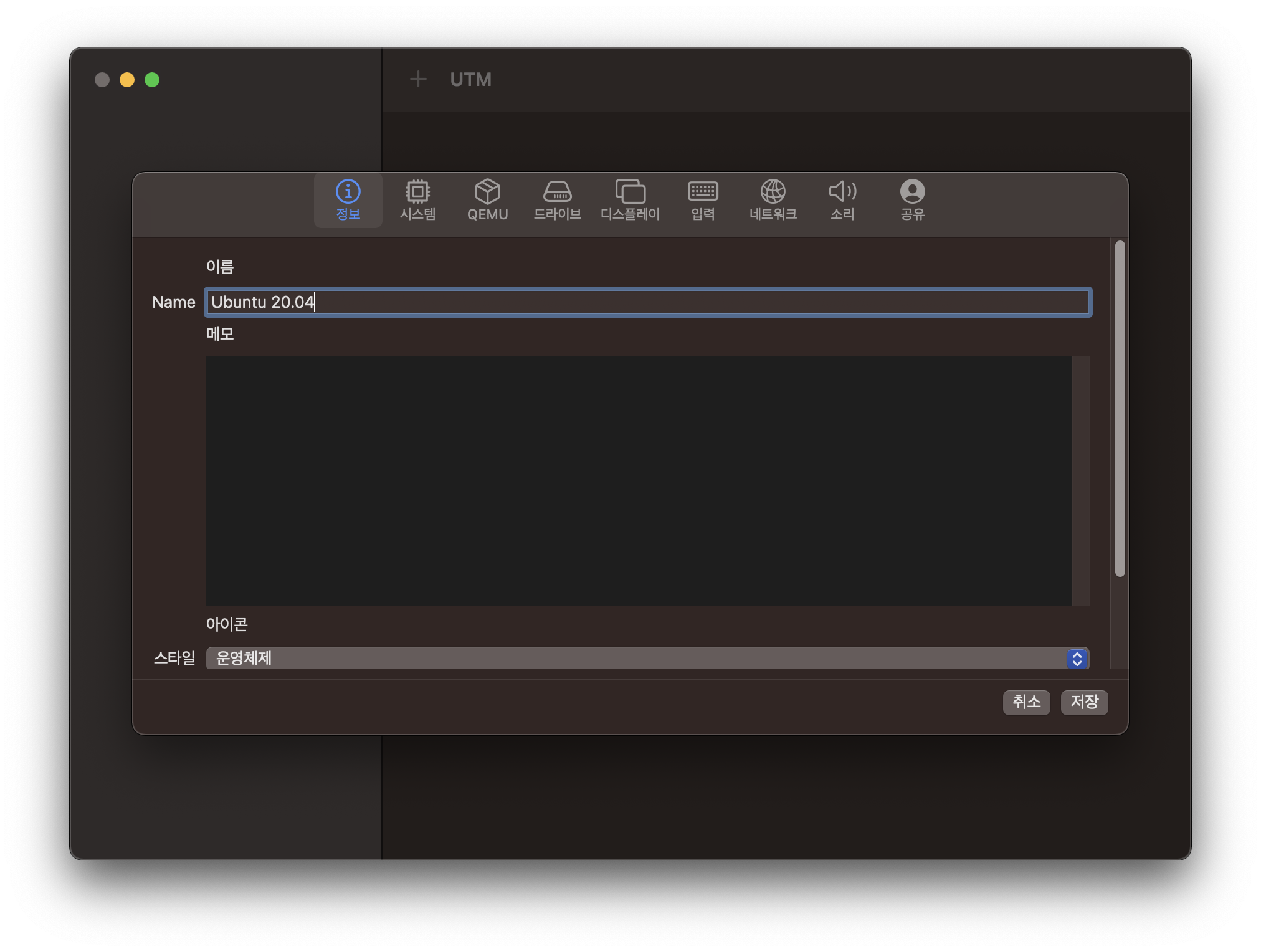
이름은 아무렇게나 지어주셔도 무방합니다.
3. 시스템 아키텍처 설정

저는 일반적으로 사용되는 x86_64으로 설정해주었습니다. 환경에 따라 ARM 등 다른 아키텍처를 설정할 수 있습니다.
4. 디스크 드라이브 및 Ubuntu 설치 디스크 설정
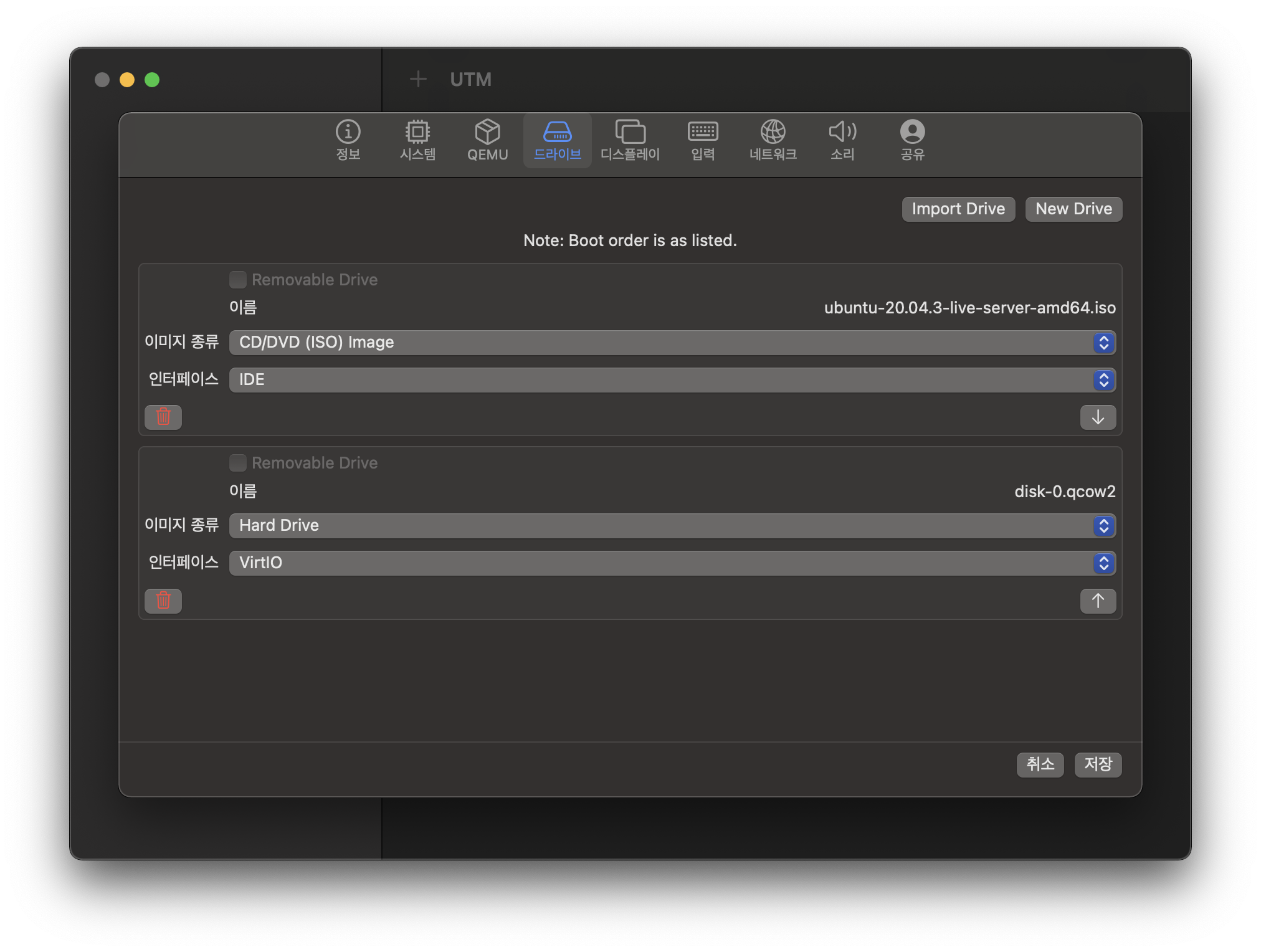
이 과정을 빠뜨리거나 이상하게 설정했을 경우 OS 설치 과정에서 다양한 문제가 발생할 수 있습니다.
필히 하드 디스크 할당과 ISO Image 설정을 해주도록 합니다.
5. Ubuntu 설치 과정 시작
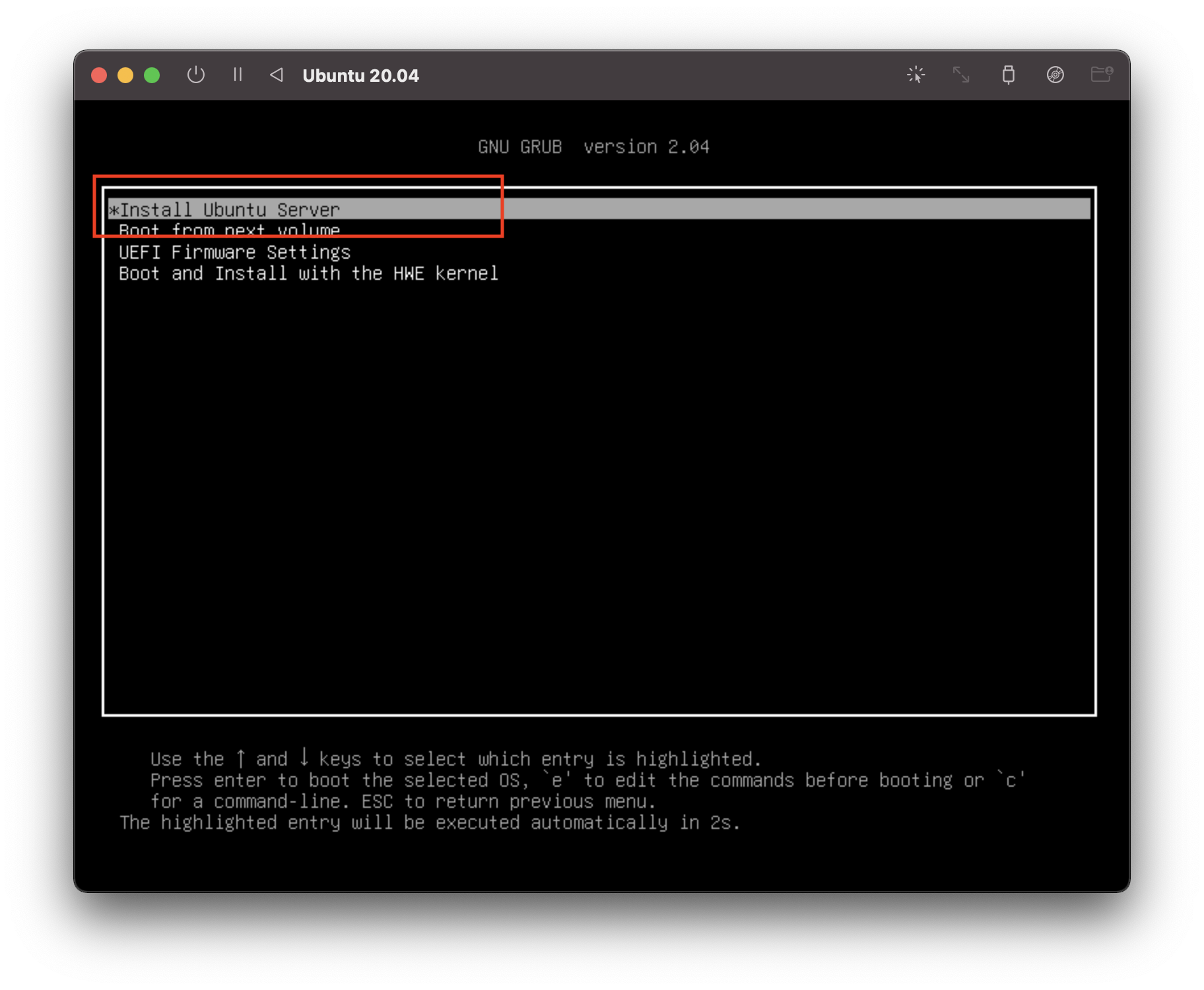




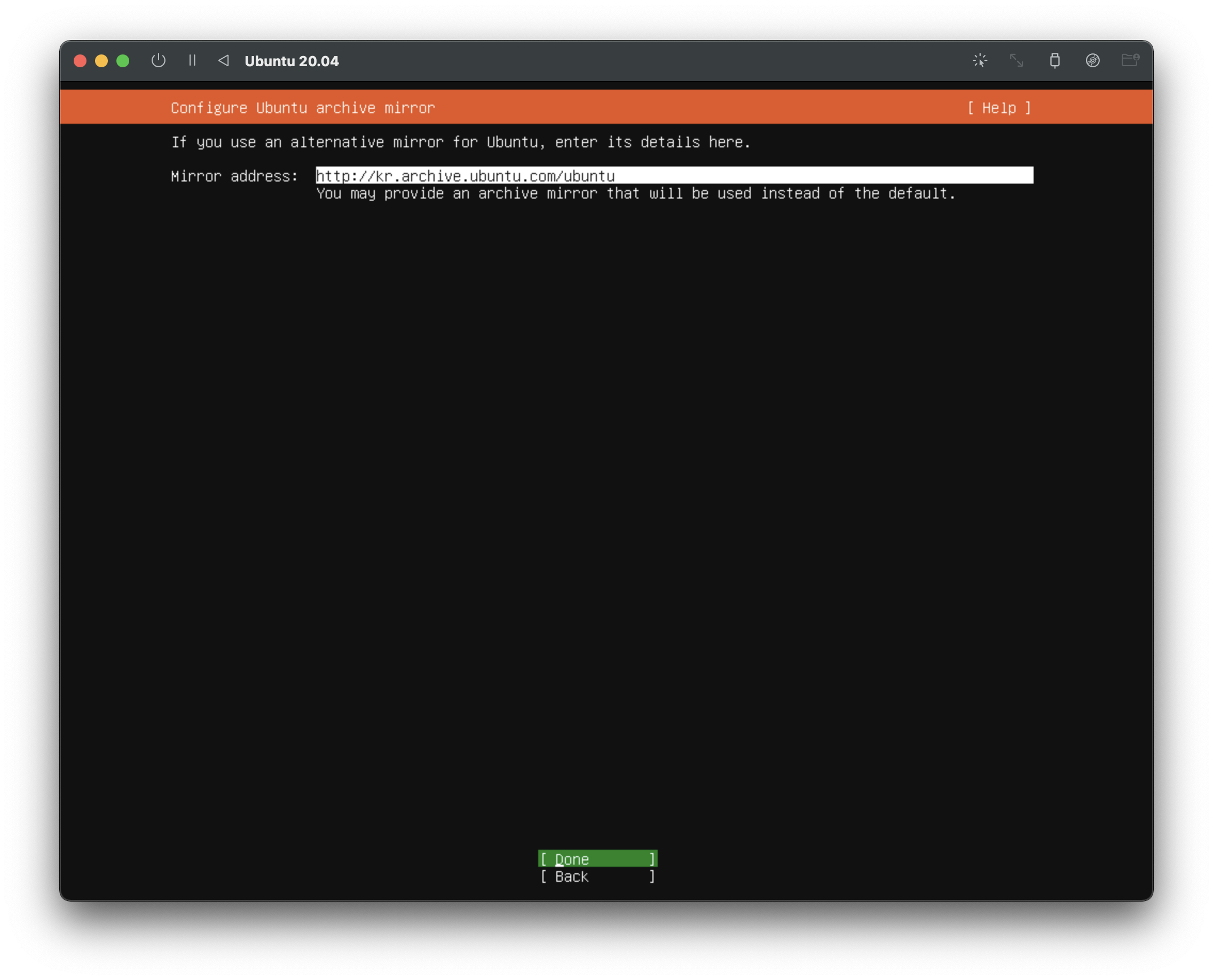





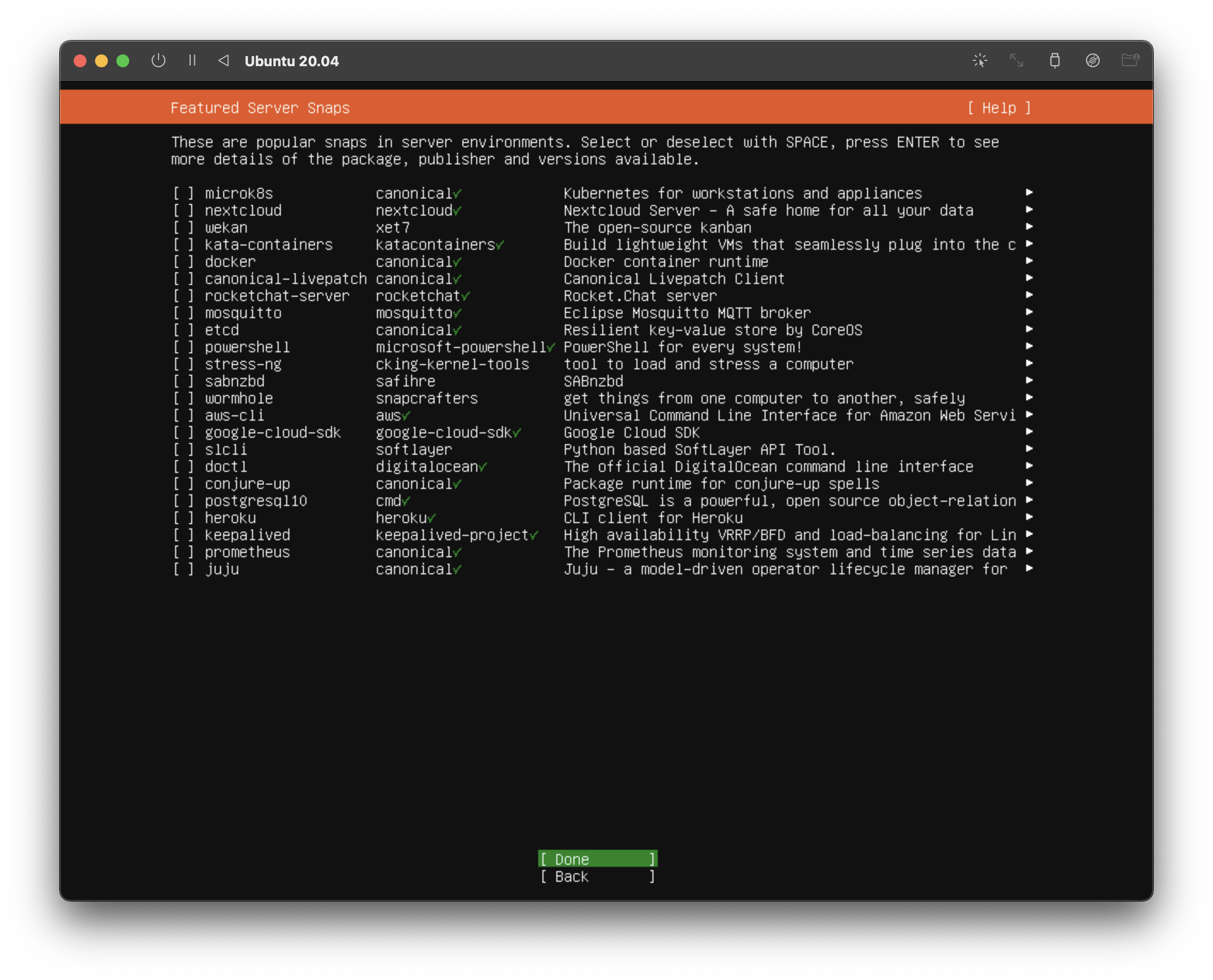


저는 바로 위 이미지에서의 Cancel Update and reboot 선택 후 프로그레싱이 너무 오래 걸려 강제로 가상머신 재부팅을 실시 했습니다.
또한 Ubuntu 설치 과정 중 모든 설정은 거의 대부분 Default 설정으로 진행했습니다.
6. Linux 설치 완료 후 가상머신 재부팅

7. Ubuntu 설치 Disk 제거하기
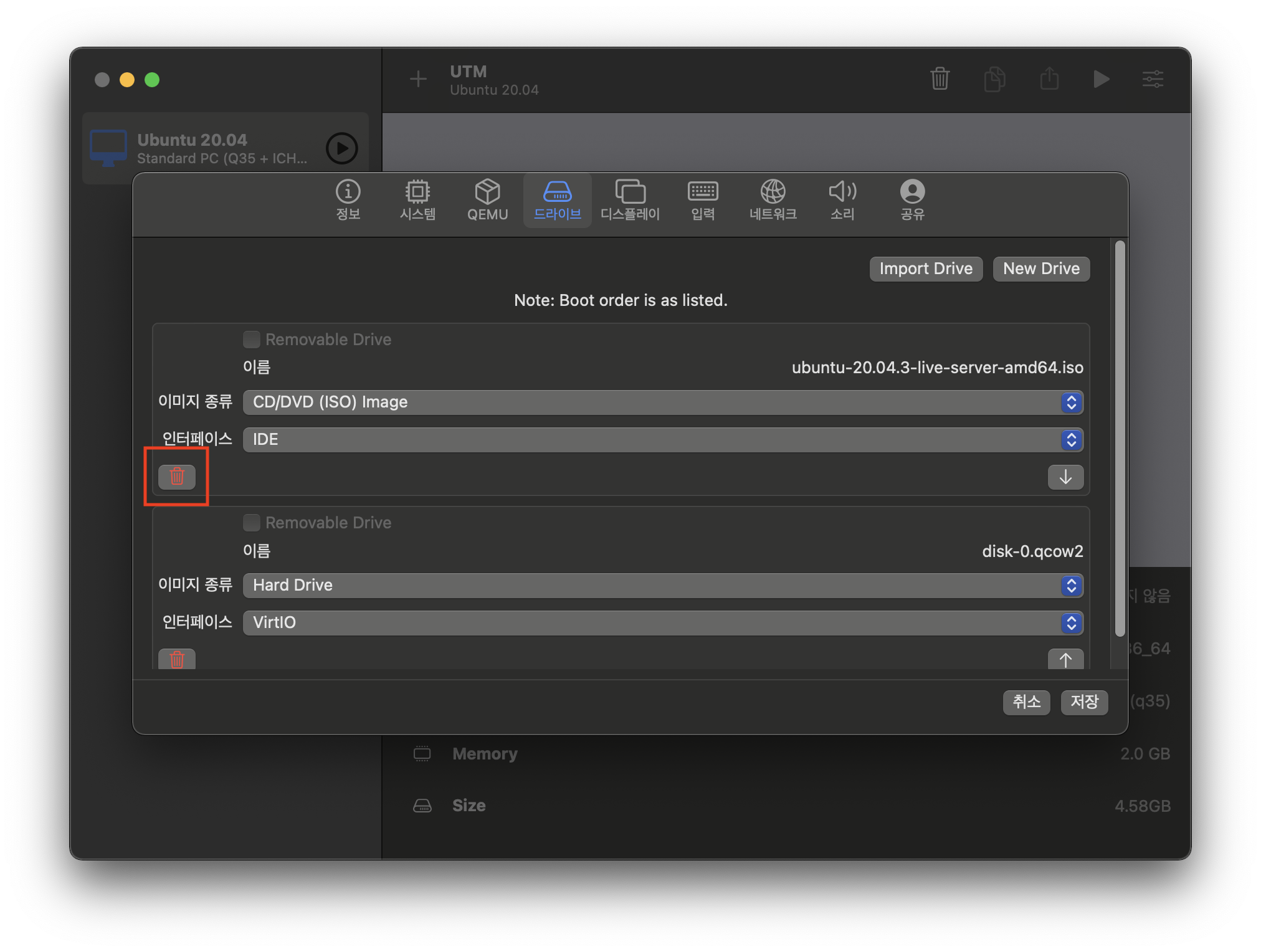
기본적으로 해당 설치 디스크를 제거하지 않고 재부팅 혹은 가상머신 실행 시 Ubuntu 설치 과정으로 부팅이 되는데 가장 쉽게 해결할 수 있는 방법으로 디스크를 제거하고 재부팅을 해주도록 합니다.
8. 설치 완료

이상입니다.



댓글